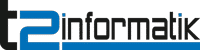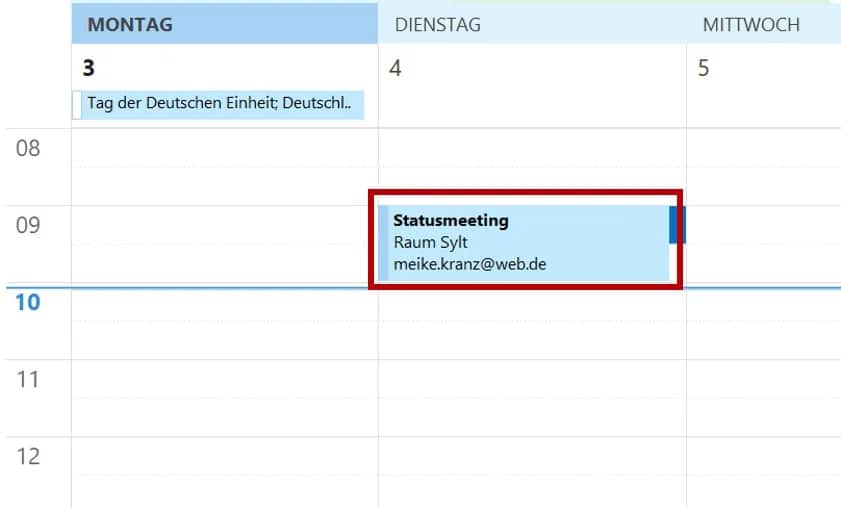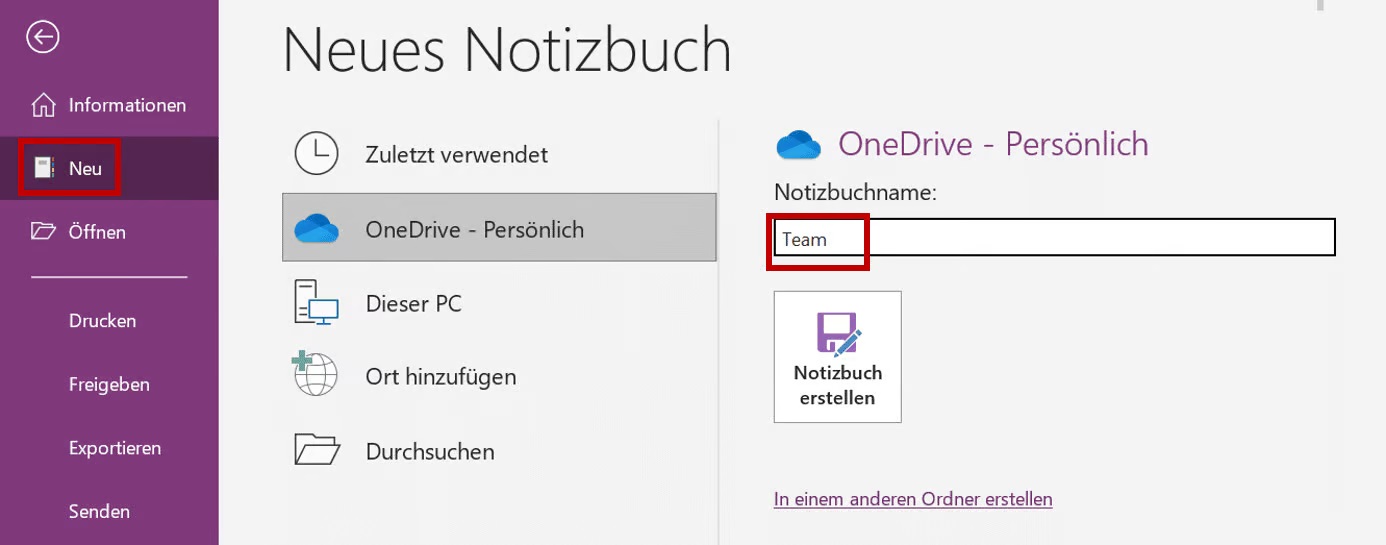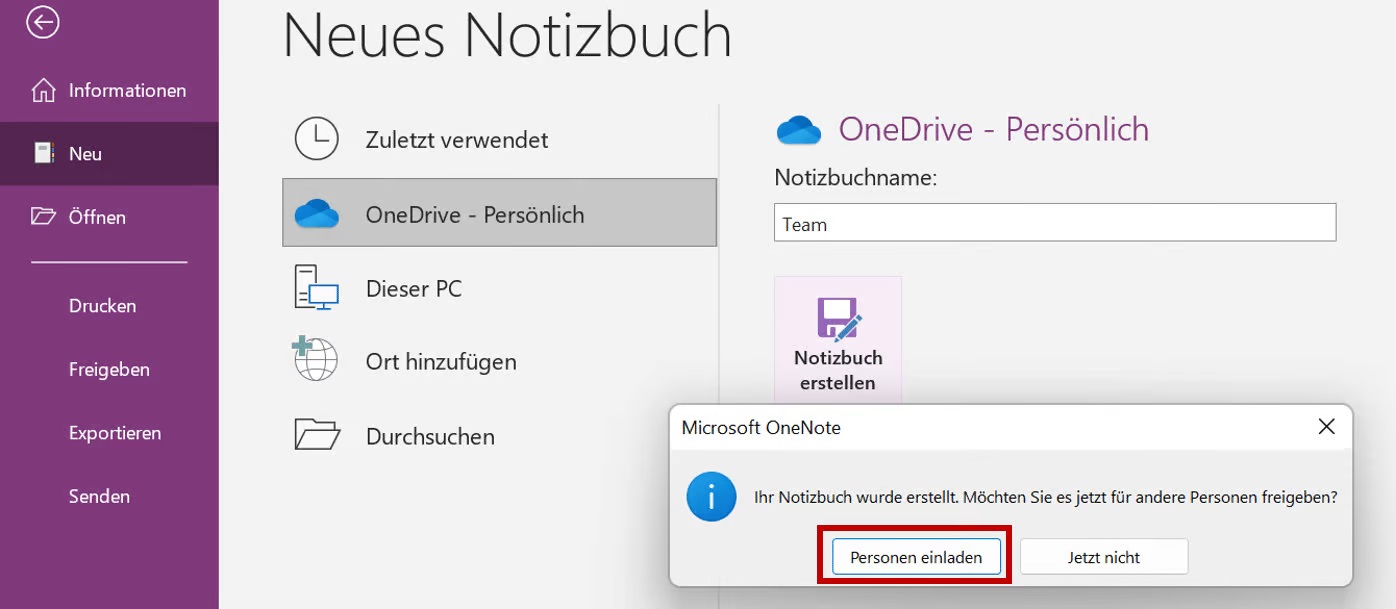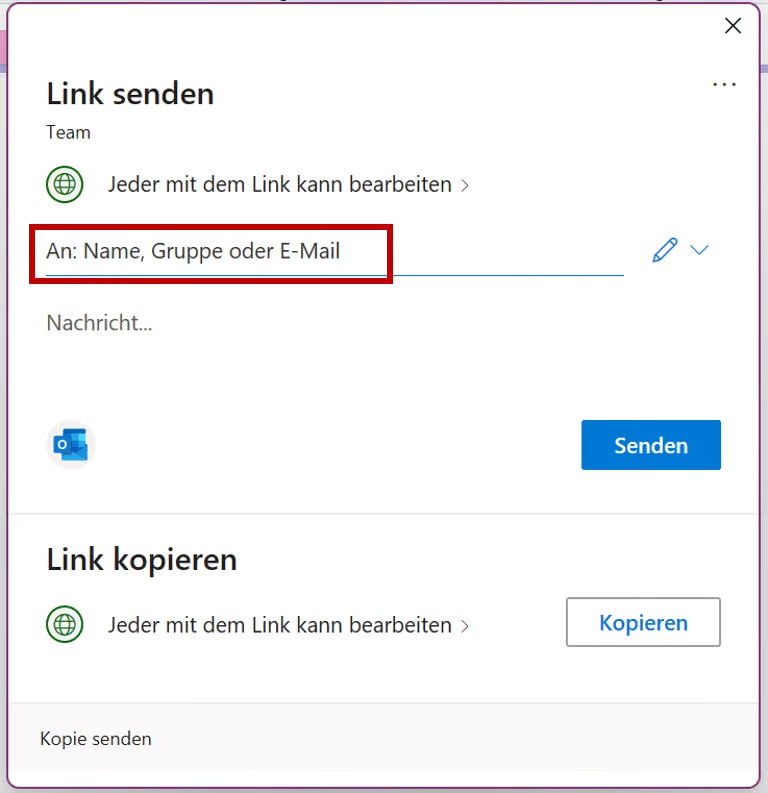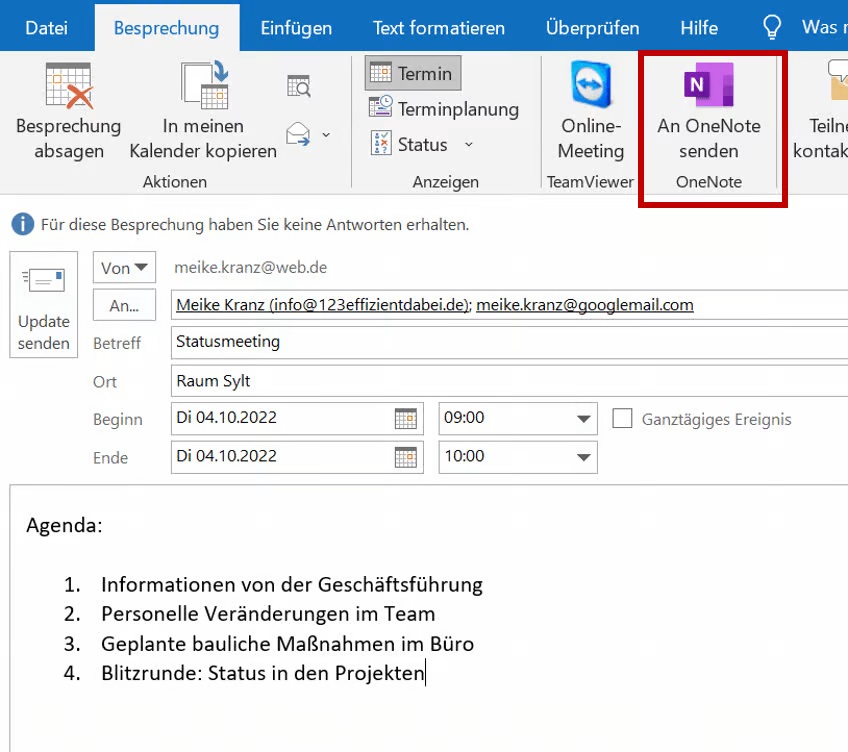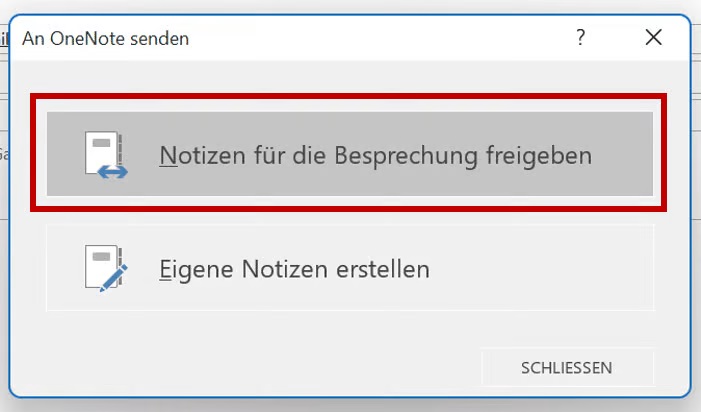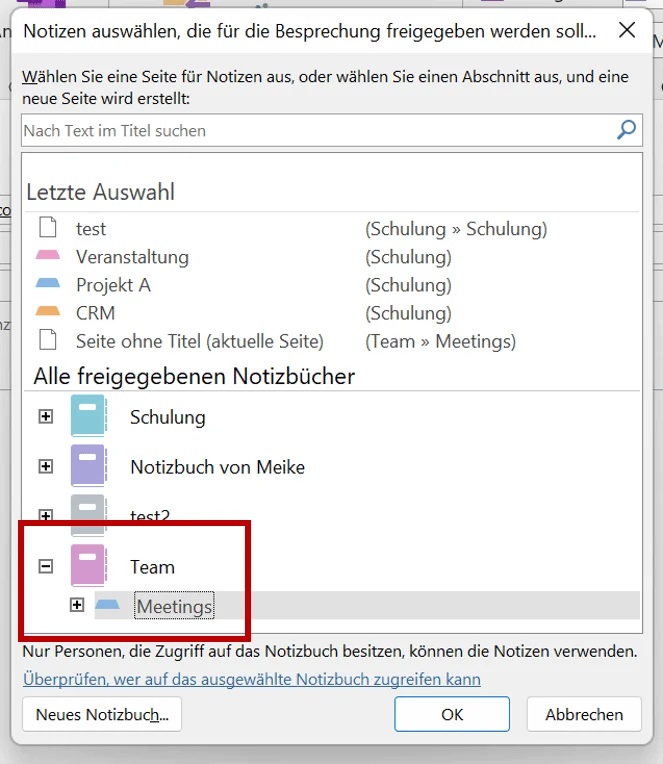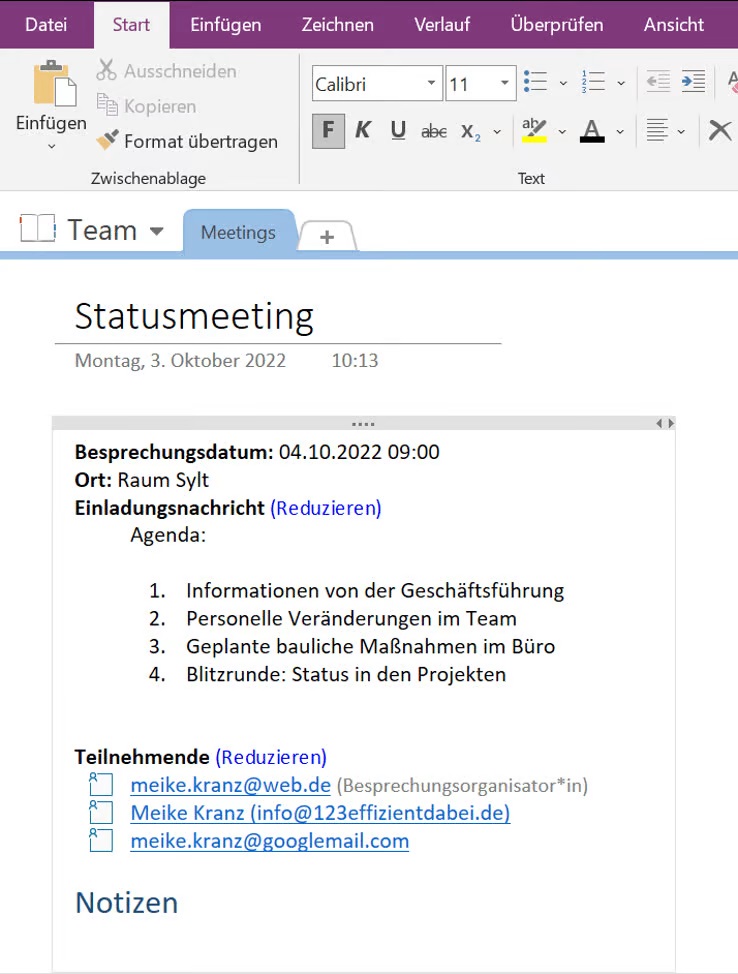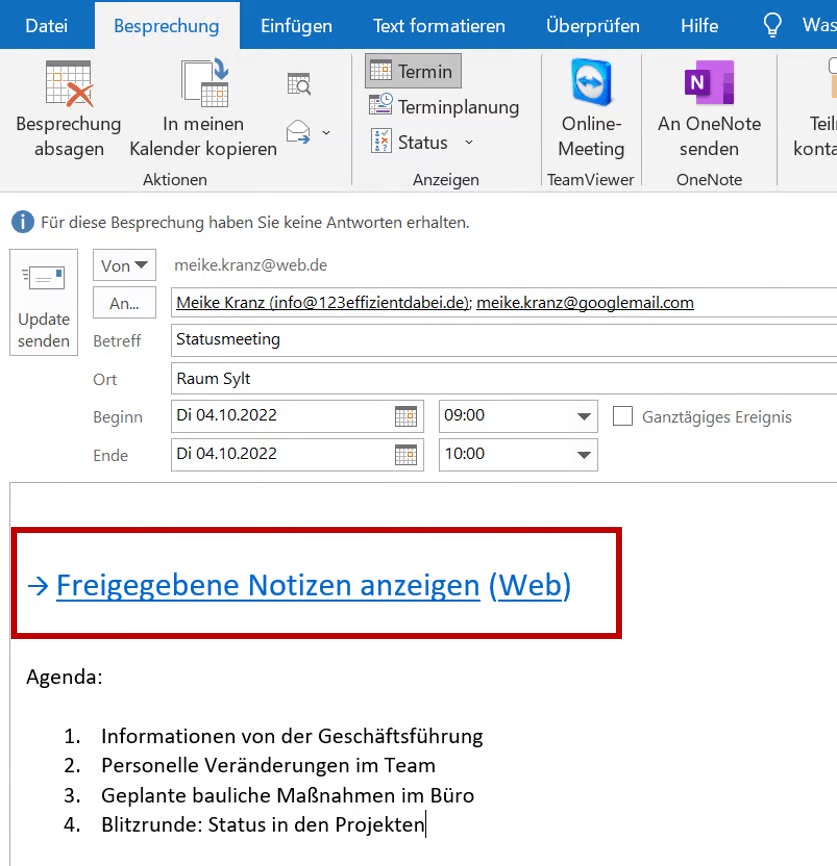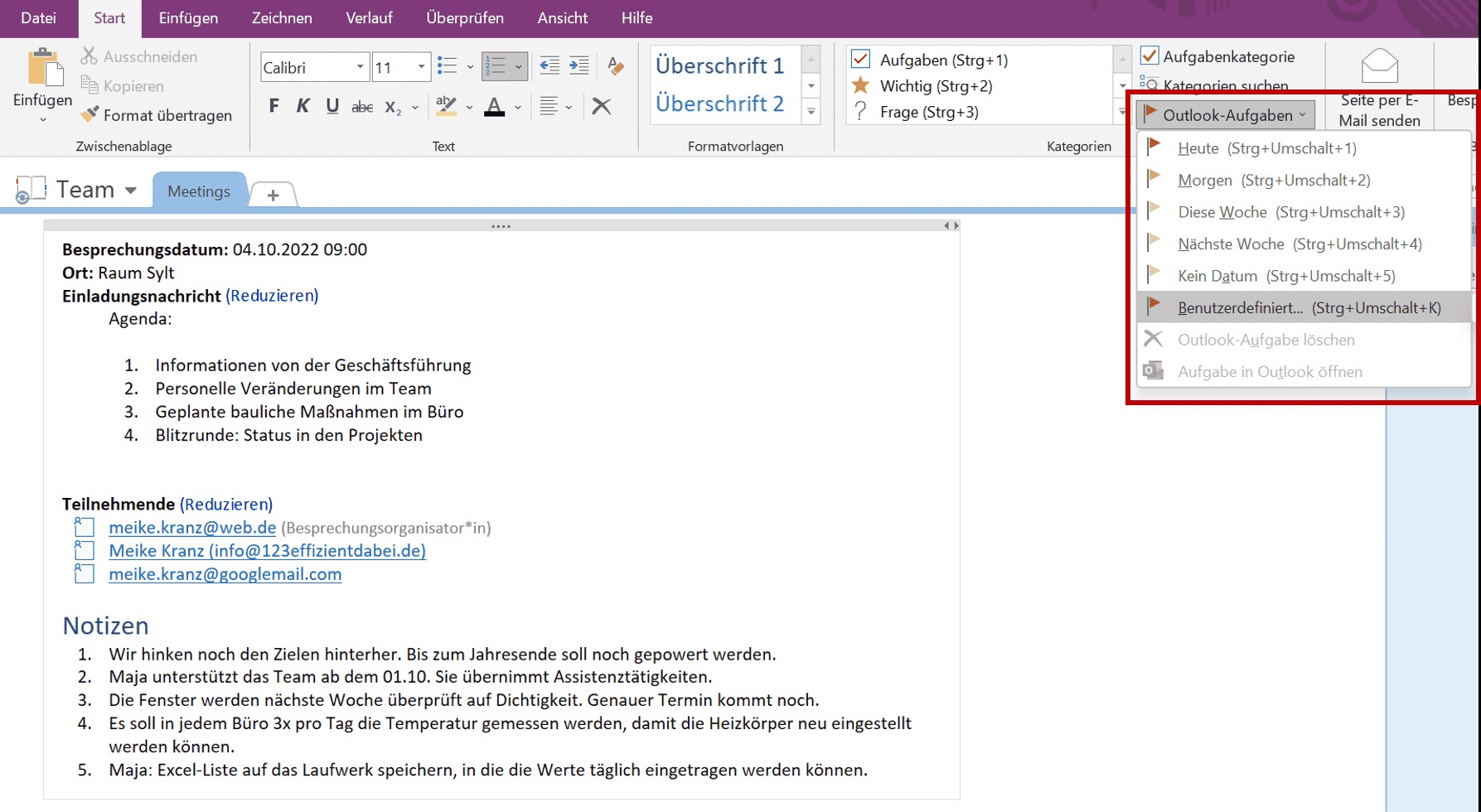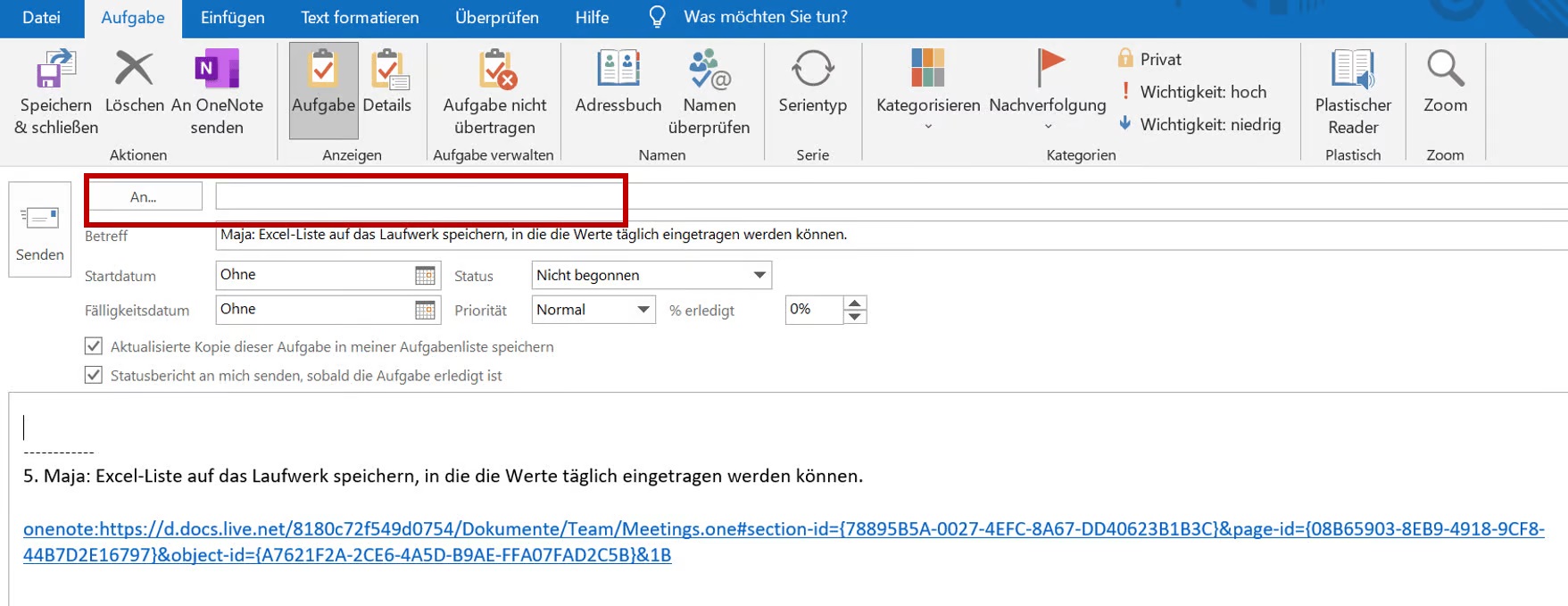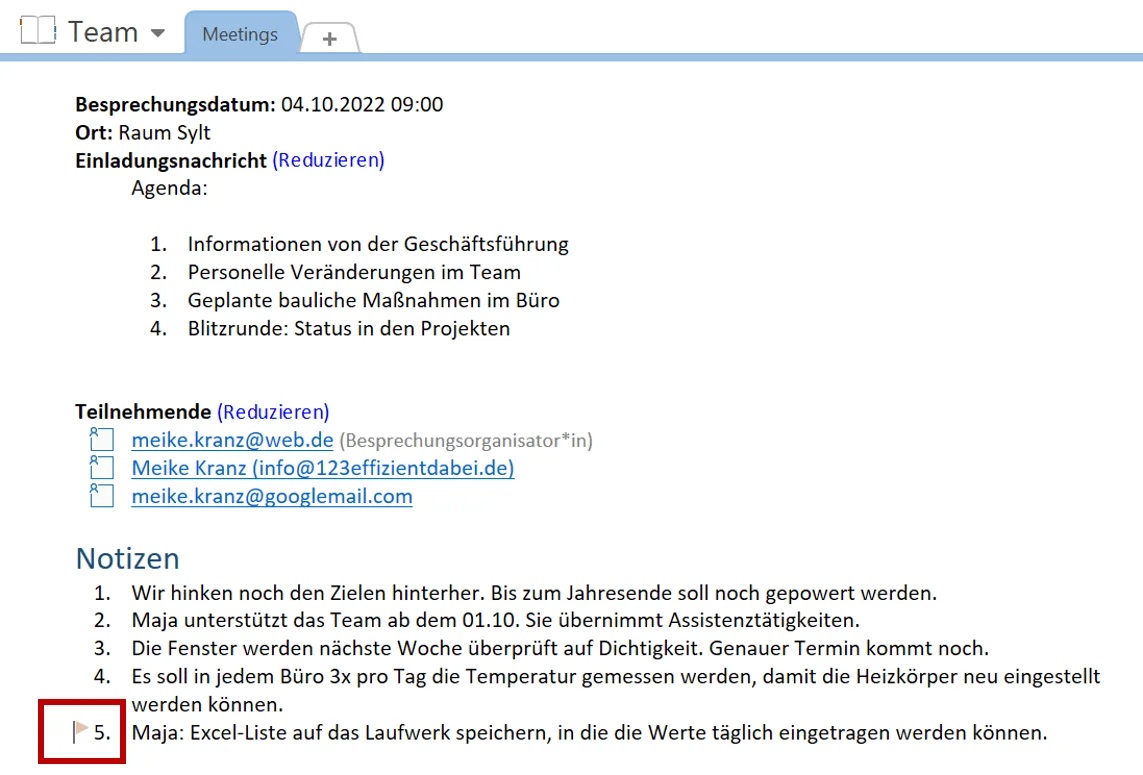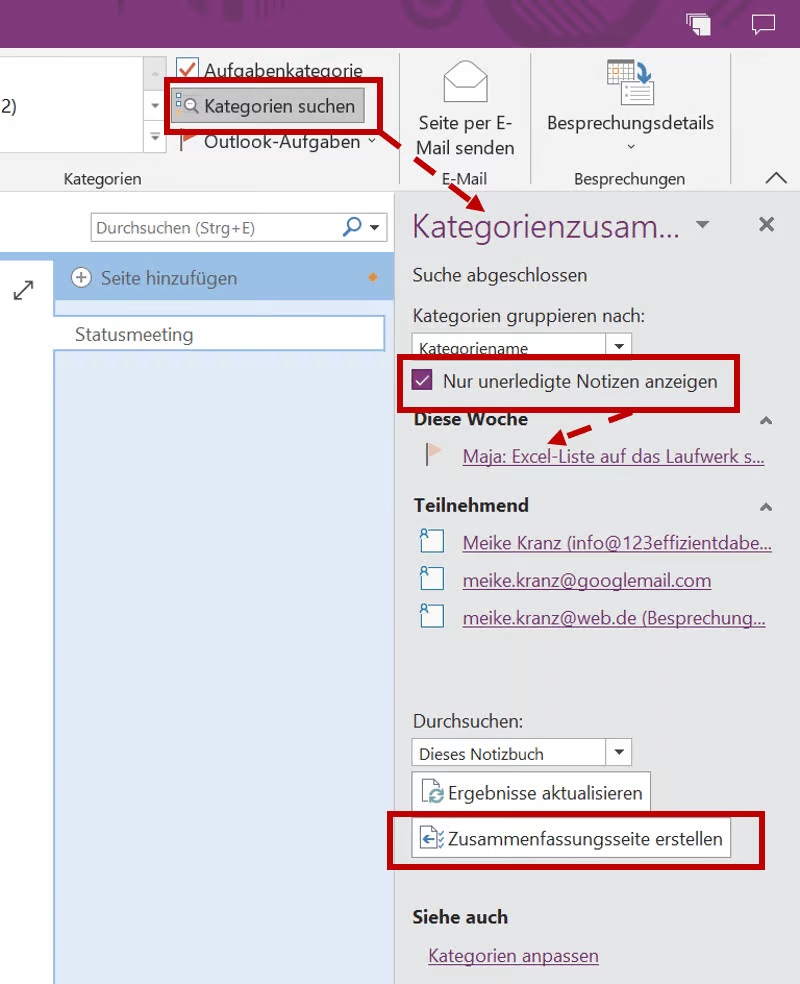Besprechungsprotokolle in OneNote effizient erstellen
Inhaltsverzeichnis zum Aufklappen
Besprechungsprotokolle zu schreiben ist bei vielen Mitarbeitern sehr unbeliebt. Es kostet viel Zeit, der Abstimmungsprozess dauert zu lange und man hat das Gefühl, hinterher schaut sowieso niemand mehr rein.
Wie Sie effizient Besprechungsprotokolle erstellen können und dabei die gute Zusammenarbeit von Outlook und OneNote für automatisierte Prozesse nutzen, erfahren Sie in diesem Artikel.
Und wer schreibt das Besprechungsprotokoll?
Schweigen.
Nach rund 2 Jahren Pandemie kann sich die Abteilung wieder im Besprechungsraum treffen, um die 14-tägigen Abteilungsrunden durchzuführen. Es riecht nach Kaffee und jemand hat auch daran gedacht, einen Teller mit Keksen auf den Tisch zu stellen. Der Abteilungsleiter steht vorne und hat seine PowerPoint-Präsentation über den Beamer an die Wand geworfen. Jeder hat einen Schreibblock und Kugelschreiber vor sich liegen.
Alle starren entweder auf ihren Block oder aus dem Fenster. Ein Kollege rührt verlegen in seiner Tasse.
Es könnte so schön sein, aber die Frage nach dem Protokollanten zieht die Stimmung schlagartig nach unten.
Nach einer gefühlten Ewigkeit benennt der Chef einen Mitarbeiter, der das Protokoll nun schreiben soll. Das leise Stöhnen ist nicht zu überhören.
Nun kann das Meeting beginnen.
7 Gründe, warum das Protokollschreiben so unbeliebt ist
Warum hat niemand Lust, das Protokoll zu schreiben? Lassen Sie uns die Gründe genauer beleuchten:
Aus meiner Erfahrung ist das größte Problem, dass unklar ist, was mitgeschrieben werden soll. Insbesondere, wenn man selbst nicht im Detail im Thema ist, fällt es schwer die wichtigsten Punkte zu erkennen.
Später stellen Sie dann fest, dass Sie einerseits zu viel überflüssige Dinge aufgeschrieben haben, andererseits etwas Wichtiges fehlt.
Wenn Sie das Protokoll ein paar Tage später schreiben, erinnern Sie sich nicht mehr richtig und/oder Sie können Ihre handschriftlichen Notizen nicht mehr entziffern. Dadurch dauert alles noch länger…
Diese Verwirrungen entstehen vielleicht auch, weil in der Besprechung von einem Thema zum nächsten gesprungen wurde, und wieder zurück, daher ist unklar, was zusammengehört.
Die noch offenen Aufgaben aus dem letzten Protokoll werden so lange mitgeschleppt, bis sie erledigt sind. D.h. Sie öffnen die alte Protokolldatei, kopieren die Einträge und fügen diese in die neue Word-Datei ein. Diese stupide Arbeit hat mir früher auch nie Spaß gemacht…
Wenn das Protokoll fertig ist, müssen Sie es erst mit dem Chef durchsprechen. Danach pflegen Sie die Änderungen ein. Im Anschluss versenden Sie die Word-Datei per Mail an alle. Kollege xy hat immer etwas zu meckern. Nachdem Sie auch diese Änderung eingefügt haben, verschicken Sie die Datei wieder an alle. Und Sie hoffen, dass das Protokoll nun fertig ist.
Wenn Sie nach ein paar Monaten nachsehen wollen, wann etwas zu einer bestimmten Regelung besprochen wurde, müssen Sie erst mehrere Protokolle öffnen und danach suchen. Vielleicht sind die Informationen auch über mehrere Dateien verteilt. Das kostet unnötig Zeit.
Kommt Ihnen das bekannt vor? Und Sie fragen sich:
Geht das auch einfacher?
Ja.
Vieles wird einfacher, wenn Sie Protokolle in OneNote statt in MS Word schreiben.
OneNote ist ein digitales Notizbuch und Teil des MS-Office-Paketes. Es arbeitet wunderbar mit Outlook zusammen, sodass ein paar Dinge automatisiert ablaufen. Falls Sie OneNote noch nicht für sich entdeckt haben, sehen Sie sich die nächsten Schritte genau an:
Schritt 1: Über Outlook zur Besprechung einladen
Laden Sie einfach, wie gewohnt, über Outlook zu einer Besprechung ein. (Hier: Statusmeeting am 04.10. um 9:00 Uhr).
Schritt 2: OneNote-Notizbuch erstellen & freigeben
Erstellen Sie nun in OneNote ein neues Notizbuch, indem Sie auf den Reiter „Datei“ klicken und dort auf „Neu„.
Vergeben Sie einen Namen für dieses Notizbuch (Hier: Team) und legen den Speicherort fest (Hier: OneDrive). Da Sie das Notizbuch für alle im Team freigeben möchten, sollte die Datei auf dem Teamlaufwerk oder in einer Cloud gespeichert werden. Wichtig ist, dass alle Teammitglieder Zugriff auf den Speicherort haben.
In dem sich dann öffnenden Fenster klicken Sie auf „Personen einladen„.
Im sich dann öffnenden Fenster geben Sie die E-Mail-Adressen der Teammitglieder ein. Schreiben Sie auch gerne eine Nachricht, damit die Kollegen wissen, dass dies das Notizbuch ist, in dem zukünftig die Besprechungsprotokolle abgelegt werden.
Schritt 3: Besprechungsnotiz erstellen
Wechseln Sie nun wieder zu Ihrem Outlook-Kalender.
Öffnen Sie dort den Besprechungstermin.
Klicken Sie dann auf die Schaltfläche „An OneNote senden„.
Im sich dann öffnenden Fenster klicken Sie auf „Notizen für die Besprechung freigeben„.
Wählen Sie nun das entsprechende OneNote-Notizbuch und den Abschnitt, den Sie angelegt haben für die Besprechungsprotokolle aus.
Die Informationen aus dem Besprechungstermin in Outlook werden nun auf eine neue Seite in OneNote übertragen.
Als Seitentitel wird der Betreff des Termins automatisch übernommen.
Ebenso alle Termindetails, wie Zeitpunkt, Ort, Teilnehmer und die Einladungsnachricht (Hier: die Agenda).
Gleichzeitig wird in den Outlook-Termin automatisch ein Link zum OneNote-Notizbuch eingefügt.
Vorteil: Das Protokoll zu einer Besprechung finden Sie immer im Termin.
Schritt 4: Aufgabe erstellen
Schreiben Sie nun Ihr Protokoll in OneNote.
Wenn ein Kollege eine Aufgabe übernehmen soll, dann klicken Sie auf die Schaltfläche „Outlook-Aufgabe“ und wählen „Benutzerdefiniert„.
Schritt 5: Aufgaben in Outlook planen
Es wird automatisch eine Aufgabe in Outlook erstellt.
Der Protokolleintrag wird automatisch als Betreff der Aufgabe übernommen. Außerdem wird ein Link zum OneNote-Notizbuch eingefügt.
Legen Sie nun einen Termin fest, für den Sie diese Aufgabe einplanen oder delegieren diese Aufgabe an den entsprechenden Kollegen über die Schaltfläche „Aufgabe delegieren“. Dann erhalten Sie in der Aufgabe ein „An-Feld“.
Im OneNote-Protokoll erscheint nun ein Fähnchen vor dem Eintrag.
Wenn diese Aufgabe in Outlook über die Schaltfläche „Als erledigt markieren“ gekennzeichnet wird, ändert sich automatisch im OneNote-Protokoll das Fähnchen in einen grünen Haken.
Extra-Tipp: Legen Sie das Fälligkeitsdatum immer auf einen der nächsten Besprechungstermine (statt den 01. eines Monats zu wählen), so müssen Sie nicht zwischendurch abfragen, ob eine Aufgabe erledigt wurde, sondern können das in der Besprechung klären.
Schritt 6: Nach offenen Aufgaben suchen
Wenn Sie später wissen möchten, welche Aufgaben noch offen sind, dann klicken Sie in OneNote auf die Schaltfläche „Kategorien suchen„.
Es erscheint am rechten Bildschirmrand ein zusätzlicher grau hinterlegter Bereich.
Hier setzen Sie den Haken vor „Nur unerledigte Notizen anzeigen„.
Es werden Ihnen darunter sofort die offenen Aufgaben angezeigt.
Sie können aber auch eine Liste der offenen Aufgaben auf einer gesonderten Seite anzeigen lassen, indem Sie auf die Schaltfläche „Zusammenfassungsseite erstellen“ klicken.
Extra-Tipp: Wenn Sie das Besprechungsprotokoll bereits während des Meetings schreiben und über den Beamer an die Wand werfen, sparen Sie sich langwierige Abstimmungs- und Überarbeitungsrunden und das Protokoll ist bereits mit dem Ende der Besprechung fertig.
Fazit
Mit ein paar einfachen Änderungen verliert das Protokollieren seinen Schrecken. Lassen Sie die Programme für sich arbeiten und sparen Sie so Zeit und Nerven.
Testen Sie die beschriebene Vorgehensweise erstmal für sich selbst. Danach stellen Sie diesen Verbesserungsvorschlag Ihrem Chef vor. In der nächsten Abteilungsrunde informieren Sie auch die Kollegen. Die Vorteile überzeugen sicherlich alle.
Hinweise:
Sie nutzen OneNote bisher noch nicht, haben aber den Eindruck, dass da noch mehr geht? Ihr Gefühl täuscht Sie nicht! Sprechen Sie bei Interesse Meike Kranz auf LinkedIn an.
Wenn Ihnen der Beitrag gefällt oder Sie darüber diskutieren wollen, teilen Sie ihn gerne in Ihrem Netzwerk. Und falls Sie sich für weitere Tipps aus der Praxis interessieren, dann testen Sie gerne unseren wöchentlichen Newsletter mit neuen Beiträgen, Downloads, Empfehlungen und aktuellem Wissen. Vielleicht wird er auch Ihr Lieblings-Newsletter!
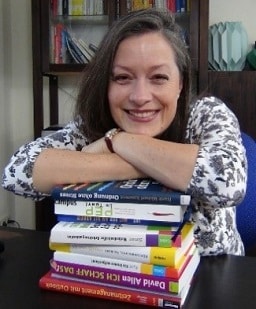
Meike Kranz
Als Expertin für Büroorganisation hilft Meike Kranz Menschen dabei, ihren Arbeitsplatz so effektiv zu organisieren, dass sie mehr Zeit für die wichtigen Dinge haben. Sie hat einfach umsetzbare Strategien für eine bessere Organisation entwickelt, mit denen die Trainingsteilnehmer ihre Produktivität steigern.
Wichtig ist ihr dabei, die Veränderungsprozesse Schritt-für-Schritt zu begleiten und schnell sichtbare Erfolge zu erzielen. Sie hat nicht nur den einzelnen Arbeitsplatz, sondern auch das Team und die Prozesse im Blick.
Im t2informatik Blog veröffentlichen wir Beträge für Menschen in Organisationen. Für diese Menschen entwickeln und modernisieren wir Software. Pragmatisch. ✔️ Persönlich. ✔️ Professionell. ✔️ Ein Klick hier und Sie erfahren mehr.